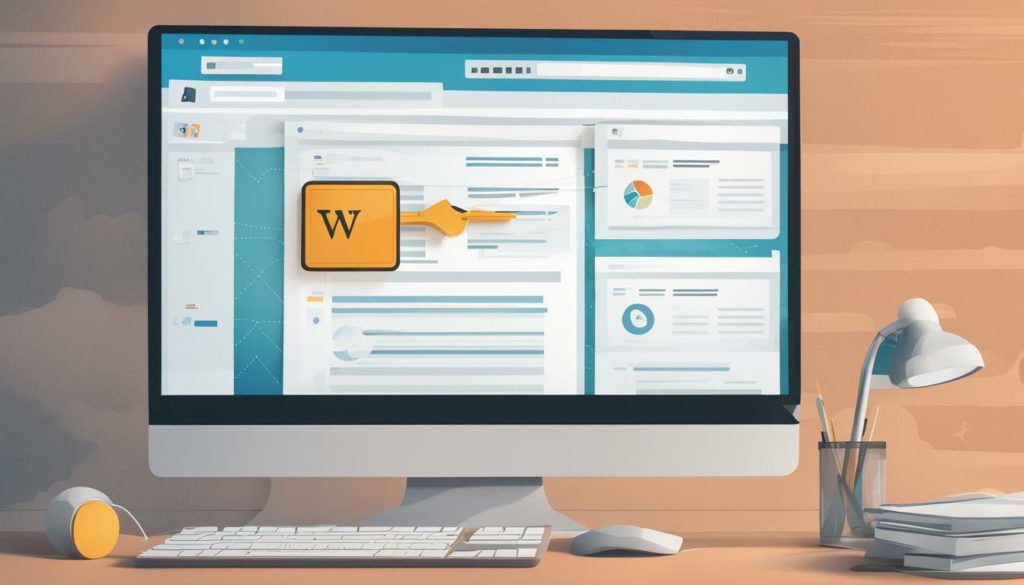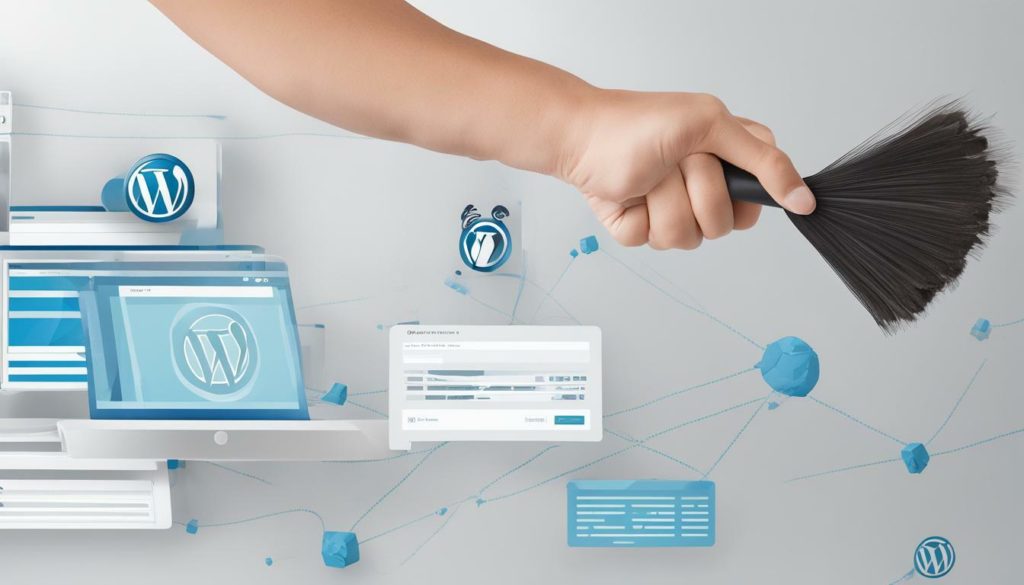Backup WordPress Site to Local Computer is crucial for protecting it from potential disasters such as data loss, hacking, and server crashes. Creating a local backup of the site is an essential step for safeguarding one’s website. By doing so, website owners can ensure that their data is not solely reliant on a third-party backup system, and they have access to their data in the event of an outage or any other emergency. Fortunately, the process of creating a local backup of a WordPress site is simple and straightforward.
Key Takeaways
- Backing up a WordPress site to a local computer is crucial for protecting it from potential disasters such as data loss, hacking, and server crashes.
- Creating a local backup of the site is an essential step for safeguarding one’s website.
- The process of creating a local backup of a WordPress site is simple and straightforward.
Step-by-Step Guide to Backup WordPress Site to Local Computer
Backing up a WordPress site to a local computer is a simple process that can be done manually or with the help of a backup plugin. In this section, we’ll provide a step-by-step guide on how to backup your WordPress site to your local computer.
Method 1: Manually Exporting WordPress Site Files and Database
- Log in to the WordPress dashboard and go to Tools → Export.
- Select “All content” or choose specific content types you want to backup.

- Click the “Download Export File” button and save the XML file to your computer.
- Log in to your web hosting control panel or FTP client and navigate to the root folder of your WordPress site.
- Download all files and folders in your WordPress root directory to your local computer.
Method 2: Using Backup Plugins
There are many backup plugins available for WordPress that can automate the backup process and make it easier. Here’s how to use a popular backup plugin:
- Install and activate the plugin in your WordPress dashboard.
- Configure the plugin settings, including backup frequency, backup types, and destination folder.
- Run a backup from the plugin dashboard and save the backup file to your computer.
Remember to test your backups regularly to ensure they are working properly. Additionally, it’s important to store your backups in a secure location, such as an external hard drive or cloud storage service.
Best Practices to Backup WordPress Site to Local Computer
Regular backups are essential for the security and protection of a WordPress site. However, it is not enough to simply backup the site to a local computer and forget about it. In this section, we will discuss some best practices to ensure that the backup process is effective and reliable.
Frequency of Backups
The frequency of backups depends on the amount and frequency of content updates made on the site. For sites with frequent updates, daily or weekly backups are recommended. For sites with less frequent updates, monthly backups should suffice. It is important to strike a balance between the frequency of backups and the time and resources required to perform them.
Secure Storage Locations
Backups should be stored in secure locations, such as an external hard drive or a cloud storage service. It is important to keep the backup files separate from the website files to prevent them from being compromised in the event of a security breach or hack. Additionally, the backup files should be encrypted and password protected for an added layer of security.
Testing Backups
Testing backups is an important step to ensure that they are working properly and can be restored in the event of a disaster. It is recommended to perform a test restore on a local server or staging site to confirm that all the files and data have been backed up correctly and the site can be restored without any errors.
Backup WordPress Site to Local Computer, Automating Backups
Manual backups can be time-consuming and easily forgotten. Automating the backup process using a plugin or a third-party service can save time and ensure that backups are performed regularly without fail. WordPress offers various backup plugins that can automate the backup process and provide additional features such as scheduling, incremental backups, and cloud storage integration.

By implementing these best practices, WordPress site owners can ensure that their sites are protected against any disasters or security breaches. The backup process should be taken seriously and given the priority it deserves to safeguard the website for the long term.
Ensuring Full Protection: Backup Plugins and Additional Tools
While manually backing up a WordPress site to a local computer is possible, it can be a time-consuming and tedious process. Fortunately, there are backup plugins available that can simplify and automate the process.
UpdraftPlus WordPress Backup Plugin is a popular plugin that allows users to schedule automatic backups of their WordPress site to a local or cloud-based storage service. It offers both free and premium versions with additional features such as one-click restore and duplicator/migrator.
BackupBuddy is another popular premium plugin that offers a comprehensive backup solution for WordPress sites. It allows users to schedule backups, store them to a secure remote location, and restore their site with a simple one-click process.
Aside from backup plugins, additional tools and services can provide added security and protection for WordPress sites. One such tool is Jetpack Security, which offers malware scanning, automatic backups, and site monitoring for potential threats. Other options include SiteLock and Sucuri Security, both of which offer similar security features for WordPress sites.
It’s important to note that while plugins and tools can streamline the backup process and provide added protection, they should not be relied upon as the sole backup solution. It’s still recommended to regularly perform manual backups to a local computer or storage device as an added layer of protection.

Conclusion
Having a backup of a WordPress site to a local computer is essential for safeguarding against potential data loss or security breaches. Backup plugins and additional tools can simplify and automate the backup process, but should not be the sole solution. Remember to regularly perform manual backups and take additional security measures to ensure the ongoing protection of your WordPress site.
Conclusion
In conclusion, backing up a WordPress site to a local computer is a crucial step in safeguarding a website’s content. With the easy-to-follow step-by-step guide provided in this article, creating a local backup has never been simpler. It is essential to follow the best practices outlined in this article, such as testing the backup and storing it in a secure location, to ensure the backup is effective in a time of need.
Automating the backup process with reliable backup plugins and additional tools can provide an extra layer of security and protection for the website. It is highly recommended to implement regular backups and testing to ensure the website is always protected against unforeseen circumstances.
Whether you run a small blog or a large e-commerce website, backing up your WordPress site to a local computer is a crucial step in ensuring its protection. Don’t wait until it’s too late – start implementing the strategies outlined in this article now to safeguard your website’s content.